

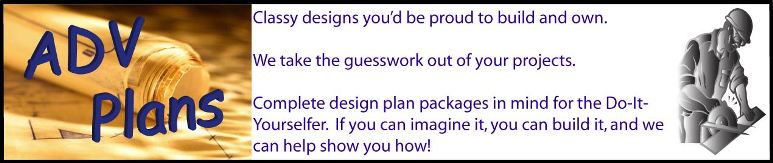
|
Welcome to ADV Plans and The Classic Archives! Yes! We are one and the same.
This page was created to explain the basics of booting from a CD and installing an operating system that was purchased from us. We send out Linux distributions and boot CD's and keep getting the same questions all the time, so we put up this page to answer some basic FAQ's.
DISCLAIMERS:
1. We make no warranty or guarantees that any of the below steps will work on every system. We are not responsible for any damage that you do to your system if you do not properly understand any of the below steps. Please take responsibility for your own actions.
2. We send out Linux CDs and boot CD's and other CD's for a few dollars. This doesn't entitle you to one on one email support to answer your questions one by one and walk you through it. We simply cannot afford to do that. You must be qualified and confident to answer your own questions and look up your own answers. The below guide was meant to help. If your questions are not answered below, you must use your own resources to get them answered. We never provide technical support on our software distributions, but we also disclose that to everyone prior to purchase in all of our listings. If your disk is damaged or does not work properly, we encourage you to contact us for a replacement, but we will not help you troubleshoot your system, so please do not ask.
3. The steps below show you how to boot from a CD for many different types of BIOS. If your BIOS is different, the steps should still be very similar.
4. Before you change your setting in your BIOS, make sure you write down what they are now, so if you need to go back to them, you know what they were.
5. After you are done setting your BIOS to boot from a CD, and you are done working with a CD, you should go back and set the BIOS to what it was before with the information you wrote down.
How to Set BIOS to Boot from CDROM: All modern Computer Systems manufactured in the last decade or more, support boot from cd feature, but it is typically required to enable this feature from BIOS. When you start your computer, and it goes through the initial bootup, before it starts windows, check the boot-screen for which key is the setup key, In most newer pc it will be DELETE key, so make sure to check it. If you have AmiBios, it will require you to press DEL key to enter setup. You must hit the DEL key before this screen goes away on boot up and before it starts to load up Windows, otherwise you will need to shutdown and restart it again. You only have a few seconds before windows starts to load after you start up your machine.
Then, you will see some similar screen. Use the arrow keys to navigate over to the BOOT option and choose Boot Device Priority and choose first boot device to CDROM and second boot device to HARD DRIVE You can press F10 to save settings.
Before you hit F10, install the CD that you want to boot from into your CD drive. Once you hit F10, your computer will restart and if you have a CD in your drive, it will try to boot up from it. After you are done installing the OS or working with a boot up CD, make sure to go back into the BIOS, and set it to boot from the hard drive again as the first boot device.
If you have Award Bios, you will see some similar screen and it will also say to hit the DEL key to Enter setup. Again, you must hit this key before your machine gets off this screen.
The BIOS menu may look similar to this. Then you use the arrow keys to navigate to the Advanced Bios Features:
and there you will use the arrow keys and Enter key to select the First Boot Device to CDROM and second or third to HDD-0. Then, again, before exiting out, install your CD into your drive, Press F10 to save your settings, and your machine will reboot and try to boot from the CD. Again, change your settings back after you finish install the OS or working with a boot CD.
On some Dell Systems you can enter the bios by pressing F2
Then choose Boot Sequence and then arrange 1 to CD-Rom by pressing - + and press space to enable it. Install the CD, Press ESC and choose save settings and exit. Make sure you return to the BIOS and change the settings back after you are done.
Sometimes you can press F12 or F2 to temporary boot from cd on some Dell Systems
Press F2 to enter bios setup and sometimes you need to navigate to the BIOS FEATURES SETUP.
and set Boot Sequence to A,CDROM,C and Press Esc, then load your CD into the drive, and then F10 to save your settings and restart your machine, and then it will boot up from your CD. Again, make sure you change it back when you are done.
Once you have your machine set to boot from a CD, and you start your machine with a CD in the drive already, it will attempt to boot from that CD first. At that point, if you are loading an operating system, the system will begin to load and you will be able to work through the prompts to get your system installed.
The below guide is written to show you the general procedure of installing a copy of Linux Ubuntu. While this guide may not match your exact version of Linux Ubuntu, it should give you an idea. Your version of Linux Ubuntu should be installed similarly.
Linux Installation 1. Insert the Ubuntu disc into your CD drive. 2. Start or restart your computer. The Language screen appears. If you reboot your computer and do not see the following, several things could be wrong. --You may not be booting from the CD properly. Either your settings are not set right, or your machine may require you to hold down a key while booting from the CD. Please recheck your BIOS settings and make sure they are saved. If you have multiple CD drives in your machine, your PC might try to be booting from the wrong one. Place the CD in the other drive and try again. --In some other cases, your BIOS may not have the option of booting from the CD, in which case you have to update your BIOS. In that case, please contact your BIOS manufacturer for an update. --Your CD drive may not be capable of booting a CD. In that case, you will need to purchase or borrow a newer CD drive. --If the CD got damaged in shipment, please contact us for a new one.
3. Select your desired language and press Enter. The startup window appears.
4. Select Install Ubuntu and press Enter. The Welcome window appears.  5. From the taskbar, choose your preferred language. Click Forward. The Where are you? window appears. 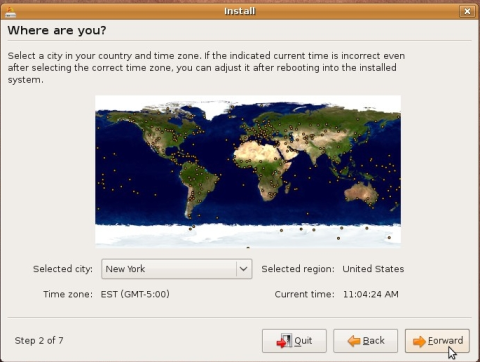 6. From the Selected city box, choose your closest location. Click Forward. The Keyboard layout window appears.
7. Select your keyboard layout. To test if you have chosen the correct layout, enter characters in the text box. Click Forward. The Prepare disk space window appears. 8. If you want to install Ubuntu over your entire hard drive, then Select Guided – use entire disk and select the hard drive that you want to install Ubuntu. Click Forward. The Who are you? window appears. 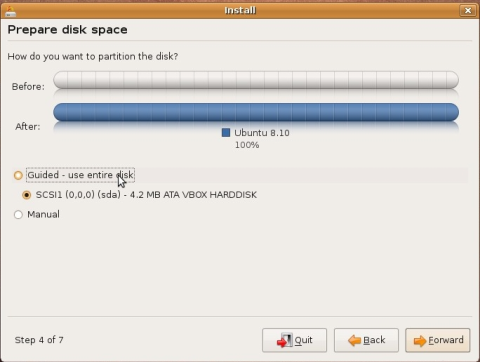 WARNING: Installing Ubuntu on your entire hard disk will erase all data that is currently on the drive. OR 8. If you want to install Ubuntu on a single partion Dual Booting, Select Guided – resize. In the New partition size area, drag the area between the two partitions to create your desired partition sizes. Click 'Forward. The Who are you? window appears.
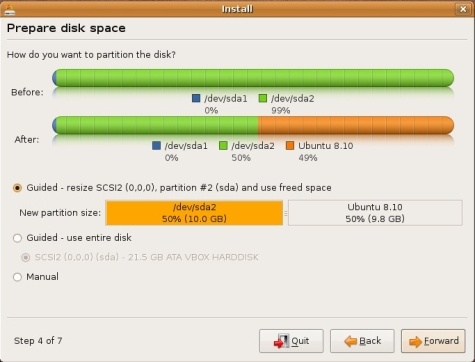 9. In the What is your name? field, enter your name.
10. In the What name do you want to use to log in? field, enter a login name. 11. In the Choose a password to keep your account safe field, enter a password in both text boxes. 12. In the What is the name of your computer? Field, enter a name to identify your computer. 13. If you are the only user and wish to avoid the login screen, check Log in automatically (optional). 14. Click Forward. The Ready to install window appears.
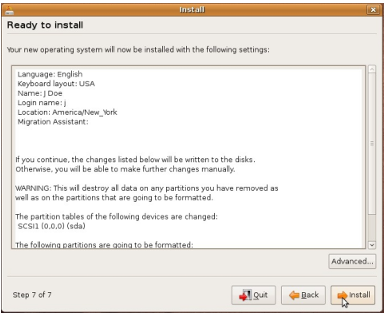 15. Verify that the language, layout, location, and personal information are correct and click Install. The installation wizard begins. 16. When the installation wizard finishes, the installation complete window appears.
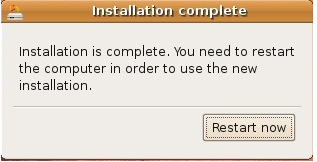
Click Restart now to restart your computer. Ubuntu is now installed. When your machine restarts, get into the BIOS again one last time, and change the settings back as they were before so that the computer boots from the hard drive, and remove the CD from the CD drive.
At that point, you can restart your machine and it should start up with Ubuntu. Learning the ins and outs of Ubuntu will take some time and practice. There is plenty of good information online you can find with Google on all the ins and outs of Ubuntu.
Good luck. |
TheClassicArchives.com webstore is now OPEN FOR BUSINESS! Check us out for woodworking plans, hobby plans, rare art,
and a huge collection of historic films!! Our website has tons of NEW items that we do not sell on ebay!
Everything we sell is now available exclusively through The Classic Archives website.
Thank you for your business.
Copyright © 2006, TheClassicArchives, All Rights Reserved.